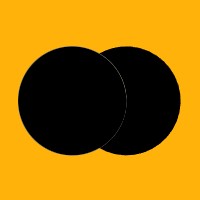If you wish to create a new item, simply click the ‘create new item’ option, and give it a name.
This will create a new item in the group selected above and set it automatically as your current working item.
If you wish to use your email's subject as your item's name, you can do so by clicking on the 'Copy email's subject' checkbox.
You can choose your favorite Boards, Groups, Items and Subitems, simply click on the grey star, when it turns to gold it is marked as a favorite.
Next time you will open the Outlook add-in, these will be available at the top.
Select your board, group & item you wish to view, edit, or add an update to. (This can be done directly from monday as described above)
Select 'Bcc', 'Cc' or 'To' in the email options and click ‘Add Item to Bcc'.
Finish editing your email and press 'Send', your monday.com item will be automatically updated with the email subject, body & attachments.
You can edit each Item or Sub-Item by clicking the 'View item card' button.
Here you can edit all the item's columns (that are currently supported by the monday API) and the Item's name.
Click on the field that you would like to update, and A dropdown will open with all the available options.
The last item you worked on will be saved automatically for later use within the Outlook add-in, you can change this behavior from the 'Settings' menu.
You are out there to make the world a better place — and we want to be a part of your journey. Nonprofit organizations get one user free for every five paid users.
Yes, You can open the add-in directly from your phone!